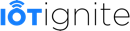Installing PilarOS to Raspberry Pi 3 from Windows
You can boot your Raspberry Pi 3 using a micro SD card that contains the latest IoT agent built, PilarOS image. Use the following steps in this topic to create the bootable micro SD card.
What you need to succeed
- A Raspberry Pi 3
- A micro-SD card; the card must be at least 4GB and can be up to 32GB.
- A system with an SD card reader
Download and extract the image
- Download and install the 7zip file archive software from 7-zip.org.
- Download the latest image from here
- Use 7zip to extract the .bz2 file to your system. You must use 7zip to extract the image, as it supports the extended file paths found in the compressed image file.
Write the image to your micro SD card
This section contains steps to write the image to your micro SD card.
- Visit http://sourceforge.net/projects/win32diskimager and click the Download button to save the latestWin32DiskImager-version-binary.zip file to your system.
- Insert the micro SD card into your card reader.
- Run Win32 Disk Imager as an Administrator, as follows:
- Double-click Win32DiskImager-binary.zip to expand its contents.
- Open the Win32DiskImager-binary folder.
- Right-click Win32DiskImager.exe, then select Run as administrator.
- In Win32 Disk Imager, click the folder icon in the top-right corner to browse for the downloaded image.
- In the file type drop-down list, select *.* so you can see all files, regardless of file extension.

- Navigate to and select the .direct file that you extracted earlier, then click Open
- From the Device drop-down list, select the device drive of your micro SD card.
Caution: Be sure to select the correct device drive, as the drive letter for your card may be different on your system. Selecting the wrong drive letter could result in erasing your data on the wrong drive.
- Click Write, then wait for the writing process to finish. This may take up to 5 minutes.
- After completing the writing process, click Exit to close Win32 Disk Imager.
- Remove the micro SD card from your card reader.
Insert the card into the micro-SD card slot on your Raspberry Pi3. When you power up your board, it should boot PilarOS using the image on the card automatically, this may take up to 5 minutes.